Lightning Web 组件使用标准 HTML 和 JavaScript 构建,在桌面上,它们在各种受支持的浏览器中运行。您可以使用标准浏览器和 JavaScript 调试工具(如 Chrome DevTools)在开发过程中调试组件。若要查看特定于移动设备的功能,请使用移动设备或虚拟设备内部版本。
在开发过程中运行和调试组件的最简单方法是创建一个 Lightning 页面并将您的组件添加到其中。然后在您喜欢的浏览器中加载 Lightning 页面,并使用您喜欢的检查和调试工具。LWC 调试针对 Chrome DevTools 进行了优化。
注意
此内容改编自 Salesforce 首席开发人员布道师 René Winklemeyer 的博客文章调试您的 Lightning Web 组件。
Lightning 组件的执行模式
Lightning 组件框架以以下两种模式之一执行:生产模式和调试模式。
让我们看一下执行模式之间的差异。
生产模式
默认情况下,框架在生产模式下运行。此模式针对性能进行了优化。
在生产模式下,JavaScript 代码经过优化和“缩小”,以将代码的大小减小到尽可能少的字节。生产模式删除了换行符、空格、制表符和代码注释,并缩短了函数和变量的名称。由于此过程,提供给浏览器的 JavaScript 代码被模糊处理。
注意
缩小是性能优化,而不是知识产权保护。缩小的代码很难阅读,但未加密或以其他方式阻止查看。
在生产模式下可见的代理对象
生产模式还对某些事情使用 JavaScript 代理,例如通过装饰器 、 和 提供的数据。和修饰属性被视为只读属性。通过使用 JavaScript 代理,框架可以确保无法修改这些属性。对于修饰的属性,框架使用代理来观察数据突变,以便它可以对更改做出反应。在生产模式下进行调试时,你看到的是代理对象,而不是你感兴趣的对象。@api@wire@track@api@wire@track
Lightning Locker 和 Lightning Web Security 在标准 Web API 上使用代理对象来防止对 DOM 中的全局对象进行更改。
生产模式调试
您可以使用 Chrome DevTools 中的“漂亮打印”选项在生产模式下获得最少的代码格式。单击“源”面板底部的漂亮打印图标以打开应用了格式的新选项卡。{}
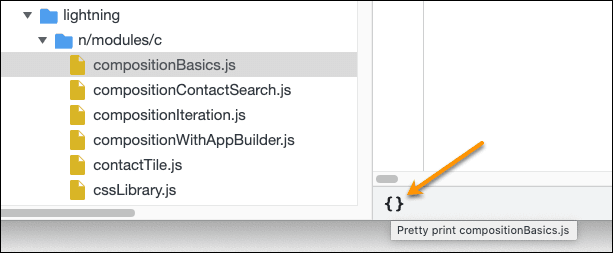
由于变量和函数的名称已更改,代码仍然不完全可读,但对于第一次检查来说是很好的。您可以在 Chrome DevTools 中设置断点、检查值以及使用调试器。
以下是默认情况下在生产模式下看到的内容,使用 lwc-recipes 中的示例代码。在此示例中,第 1 行延伸超过 1200 个字符。
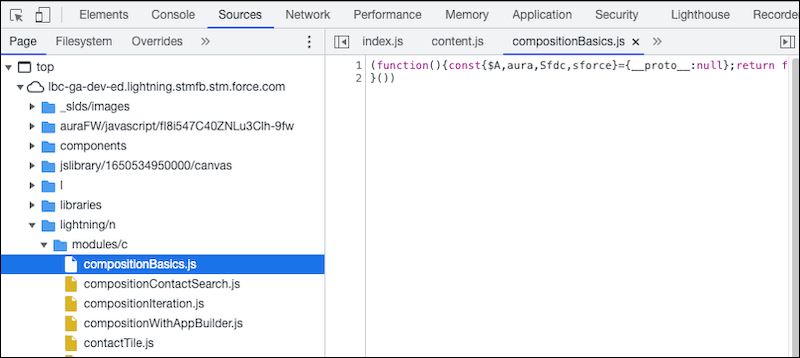
以下是选择“漂亮的打印件”后在生产模式下看到的内容。
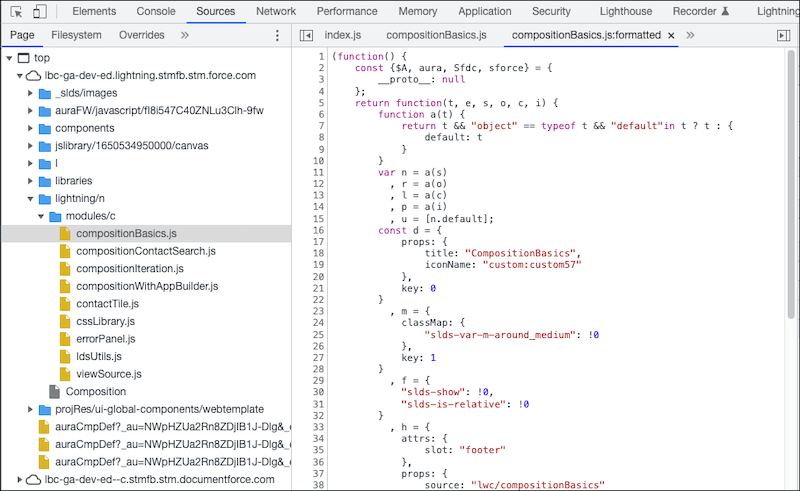
调试模式
在调试模式下,JavaScript 代码更易于阅读和调试。在 DevTools 中看到的 JavaScript 源代码与未编译的源代码类似。调试模式还为某些警告和错误添加了更详细的输出。
组件代码在生产模式和调试模式下编译。在调试模式下,编译的 JavaScript 代码不会优化或缩小。LWC 编译器可以生成支持更高级调试功能的信息。
为用户帐户启用调试模式后,您会看到这些更改。
- 顶部会出现一个横幅,提醒您调试模式已打开,并且会减慢速度。
- “体验页面时间 (EPT)”指标显示在页眉中。它以绿色、橙色或红色显示,以指示页面加载时间的运行状况。
- 页眉中的存储指标显示页面存储的千字节数据,以指示内存使用情况和缓存。该指标以绿色、橙色或红色进行类似的颜色编码。

我们在生产模式下看到的相同的 lwc-recipes 示例代码,在启用调试模式时未缩小时,看起来不那么神秘。它更具可读性,并显示函数和变量的名称。
在 Salesforce 中启用调试模式
启用调试模式,以便更轻松地调试 JavaScript 代码。仅对主动调试 JavaScript 的用户启用调试模式。对于启用了调试模式的用户,Salesforce 速度较慢。
要为组织中的用户启用调试模式,请执行以下操作:
- 在 Salesforce 中,从“设置”中输入“快速查找”框,然后选择“调试模式用户”。
Debug Mode启用了调试模式的用户在“调试模式”列中有一个复选标记。 - 在用户列表中,找到需要启用调试模式的任何用户。如有必要,请使用标准列表视图控件来筛选组织的用户。
- 选中要为其启用调试模式的用户旁边的复选框。
- 单击启用。
提示
如果在 JavaScript 文件中只看到几行代码,则未启用调试模式。如果启用调试模式无法重置代码编辑器中的代码,请执行硬重新加载。打开 DevTools 后,右键单击浏览器的“重新加载”按钮,然后单击“硬重新加载”。
若要为用户禁用调试模式,请按照上述步骤操作,然后单击“禁用”而不是“启用”。
在开发过程中禁用缓存
在沙盒或 Developer Edition 组织中禁用安全和持久的浏览器缓存设置,以便在不清空缓存的情况下查看任何代码更改的效果。
缓存设置通过避免与服务器的额外往返来提高页面重新加载性能。
警告
禁用安全和持久的浏览器缓存会对 Lightning Experience 的性能产生重大负面影响。始终在生产组织中启用该设置。
- 在“设置”中,输入“快速查找”框,然后选择“会话设置”。
Session - 取消选中“启用安全且持久的浏览器缓存以提高性能”复选框。
- 点击保存。
禁用浏览器缓存设置后,您可以重新加载页面以测试代码更改,而无需清除缓存。我们建议您在调试代码后重新启用浏览器缓存设置。
使用 Chrome DevTools 进行调试
要调试 Lightning Web 组件代码,请使用 Chrome DevTools。
Google Chrome 包含一整套出色的 Web 开发工具,即 Chrome DevTools。这些工具非常适合调试 Lightning Web 组件。
首先,加载可以运行 Lightning 组件的最简单页面。然后打开 DevTools。
- 在 Windows 和 Linux 上,在 Google Chrome 浏览器中按下 Control-Shift-I。
- 在 Mac 上,按下 Option-Command-I。
- 在任何平台上,按 F12 或在页面中单击鼠标右键,然后选择“检查”。
若要快速查找失败的代码行,请在“源”面板中启用“DevTools 调试器面板中的”暂停所有异常“选项,然后再运行代码。
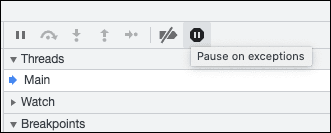
当您启用异常暂停时,浏览器会在由 Salesforce 代码、其他库代码和组件代码引起的异常时停止。组件引发的异常可能会在框架代码中被捕获。
要了解有关在 Google Chrome 上调试 JavaScript 的更多信息,请参阅 Google Chrome DevTools 网站。
请查看 Trailhead 上的 Lightning Web 组件故障排除,了解将 Chrome DevTools 与 Lightning Web 组件结合使用的分步说明。
在“源”面板中查找代码
在 Chrome DevTools 的“源”面板中,在文件夹的“页面”窗格中找到您的 Lightning Web 组件代码。在这里,您可以看到默认命名空间文件夹中的组件。lightning/n/modulesc
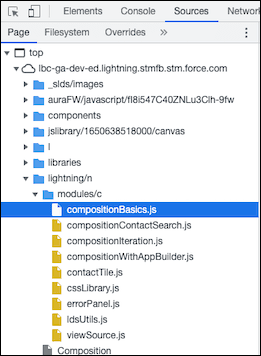
提示
有关在启用 LWS 的情况下进行调试的信息,请参阅在启用了 LWS 的组织中调试组件。
启用自定义格式化程序
启用自定义格式化程序时,可以使用更多调试功能。
在 Chrome DevTools 中,选择“设置”() |首选项 |控制台 |启用自定义格式化程序。
Lightning Web 组件的自定义格式化程序允许您查看代理对象中包含的实际值。虽然在调试时看不到代理对象,但它们仍然存在并阻止修改。自定义格式化程序可以在不删除代理的情况下查看代理。
提示
如果在组织中启用了 Lightning Web Security,则自定义格式化程序还允许您在 DevTools 控制台中查看其他消息和筛选的调用堆栈。请参阅在启用了 LWS 的组织中调试组件。
来自 LWC 引擎的控制台警告
在调试模式下,Lightning Web 组件引擎会识别仅在运行时才能检测到的不良模式,并将其打印为控制台警告。
最佳做法是使用调试模式在组织中开发 Lightning Web 组件。您可以在开发时使用 LWC 引擎的反馈来改进代码。
仅筛选您自己的组件的一种方法是删除“info”日志级别以隐藏堆栈跟踪。
调试线适配器
使用调试模式对具有未缩小的 JavaScript 和自定义格式的电线适配器进行故障排除。
调试电线适配器的最简单方法是通过 Chrome DevTools。
调试电线适配器:
- 启用调试模式。
- 在 Chrome DevTools 中,启用自定义格式化程序。
当您通过 接收数据时,您的数据将绑定到函数或属性。@wire
检查有线功能
如果使用有线函数,则可以根据 Chrome DevTools 的 Sources 面板中的解构和属性进行调试。dataerror
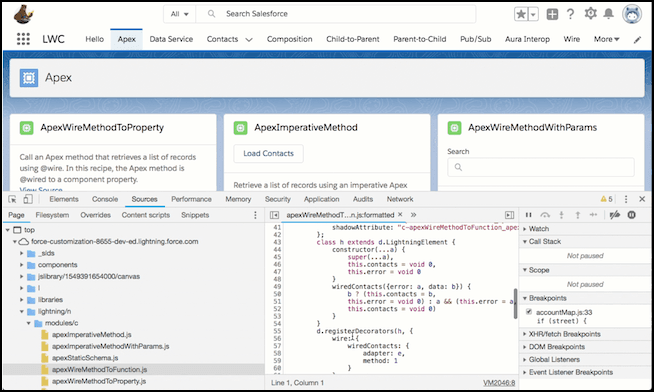
或者,您可以使用下一节中介绍的方法调试有线函数。
检查有线属性或方法
如果在组件上使用有线属性或方法,则可通过自定义对象格式化程序获取调试信息。
每个有线属性或方法都返回具有以下形状的信息:
data– 电线适配器返回的最后一个值config– 报告给电线适配器的最后一个配置context– 仅适用于上下文线适配器isDataProvisionedForConfig– 一个布尔值,用于返回线路适配器配置的数据是否与配置相对应。如果报告了配置,则返回 .true
提示
lwc-recipes 存储库具有使用有线属性的 apexWireMethodToProperty 组件。
使用或检查呈现的 LWC 自定义元素检查组件实例。例如,单击 Chrome DevTools 的“元素”面板中的元素。this<c-apex-wire-method-to-property>
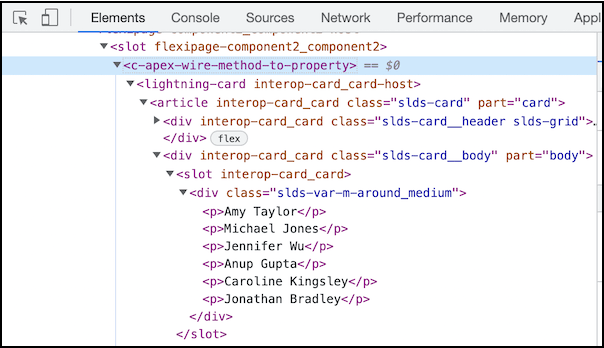
单击该元素后,打开“控制台”面板并输入 $0 以返回调试信息。
在启用了 LWS 的组织中调试组件
当您在启用了使用 Lightning Web Security 的组织中调试 Lightning Web 组件时,您会注意到与未启用 Lightning Web Security 的组织相比存在一些差异。
首先,确保启用调试模式以获得最佳调试体验。
对于由 LWS 沙盒处理的代码,调试技术通常是相同的,但让我们来看看一些差异。
LWS 下 LWC 调试的源代码位置
从 24 年冬季开始,当您使用 Chrome DevTools 调试 Lightning Web 组件时,您的组件源代码将显示在文件夹内的“源”面板中。此位置在“源”面板中的“查找代码”中进行了介绍。无论启用 Lightning Locker 还是 LWS,位置都是相同的。lightning/n/modules
以前,当您的 Lightning Web 组件在启用了 Lightning Web Security 的组织中运行时,一个特殊的文件夹会将您的组件文件单独组织在命名空间文件夹下。lws
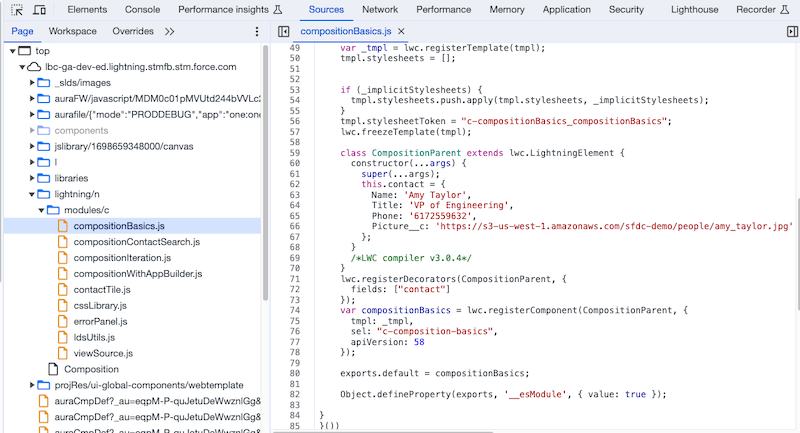
在这里,您可以在当前页面上看到命名空间及其组件。启用了 LWS 的文件与源映射一起显示。ccompositionBasics.js
源代码映射使沙盒代码看起来与组件的原始源代码相似。您可以检查它、使用断点等。您必须启用调试模式才能查看源映射并启用断点。
提示
如果“源”面板中的代码看起来与您的原始源代码不同,请确保已启用在 Chrome DevTools 中启用 JavaScript 源映射设置。默认情况下,它处于启用状态。
如果已在调试器中,还可以在“页面”窗格中找到源文件。右键单击并选择在边栏中显示。
此处,调试器停止,但未在侧边栏中选择该文件。当您选择“在边栏中显示”时,将选择正确的文件。compositionContactSearch.js
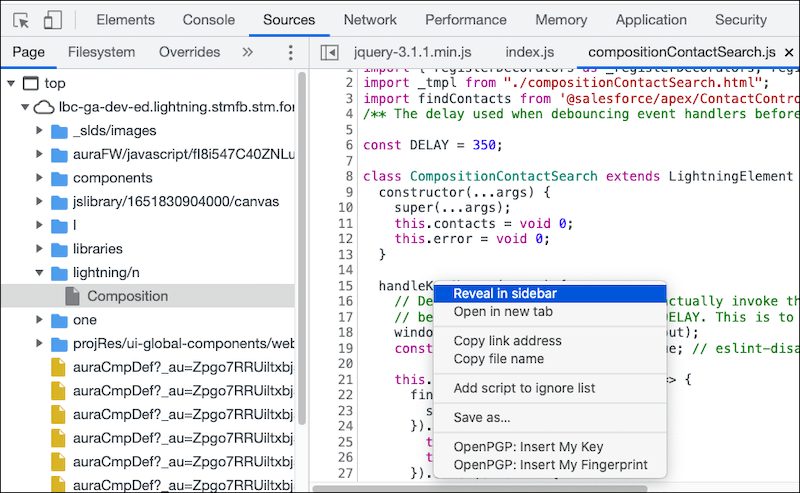
LWS 下 Aura 组件调试的源码位置
调试 Aura 组件时,源代码将显示在“源”面板中,该子文件夹位于以组织命名的文件夹内。lightning/n/components
文件夹的确切位置可能因浏览器和会话而异,还取决于您使用组件的方式。如果您没有立即看到该文件夹,请展开节点,直到找到它。lightning/n/components
此示例显示了 lwc-recipes 中的 Aura Interop 组件。顶部文件夹名称与包含该组件的 Lightning 页面的名称匹配。突出显示的文件用于调试。Aura_Interoperability
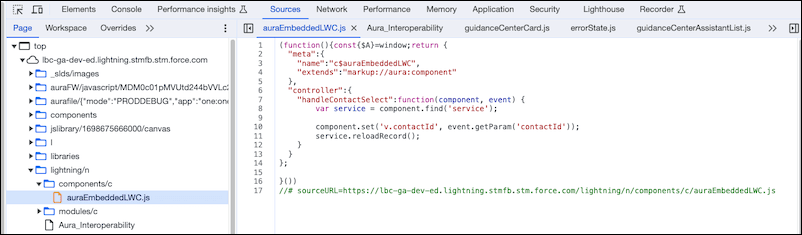
控制台堆栈跟踪
控制台中的堆栈跟踪显示会过滤掉 LWS 调用,以便更清楚地了解组件中的错误。LWS 调用包含在其自己的文件夹 (1) 中。
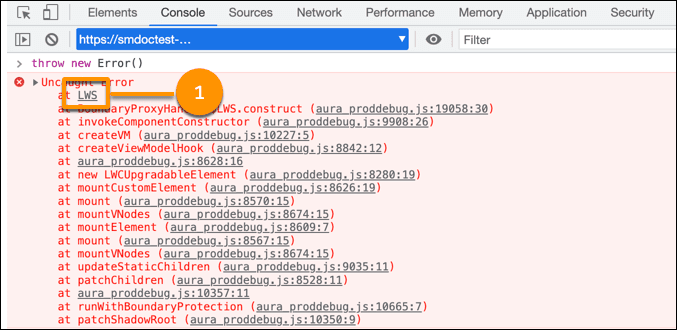
若要查看筛选的堆栈跟踪,请启用自定义格式化程序,如启用自定义格式化程序中所述。
控制台消息
控制台消息在控制台方法(如 和 )中显示有关 LWS 的信息。例如,当在沙盒的一侧而不是另一侧跟踪对象突变时调用。console.warnconsole.infoconsole.warn

要查看 LWS 控制台消息,请启用自定义格式化程序,如启用自定义格式化程序中所述。
注意
LWS 更改控制台消息的源代码行号和源代码文件。控制台消息似乎来自 Salesforce 文件,而不是来自记录消息的组件的 JavaScript 文件。此行为是由于浏览器实现导致的已知问题,因此我们正在等待浏览器供应商实现修复。aura_proddebug.js
调试移动组件
您可以使用 Chrome DevTools 中的设备模式等工具,在桌面浏览器中测试移动基础知识,例如小屏幕尺寸和响应式设计。要查看特定于移动设备的功能,请在真实移动设备上使用 Salesforce Mobile 应用程序。
借助 Lightning 移动版,桌面版和移动版 Salesforce 提供相同的用户界面:Lightning Experience。这意味着,虽然它不能替代在实际移动设备上进行全面测试,但您可以使用桌面浏览器来运行和调试移动 Lightning 应用程序和组件的许多方面。
借助 Chrome DevTools 设备模式,您可以模拟移动设备的以下方面:
- 屏幕尺寸
- 设备方向
- 位置更改
- 移动设备 CPU 限制
- 无线网络限制
要了解有关设备模式的更多信息,请参阅 Google Chrome DevTools 网站上的在 Chrome DevTools 中使用设备模式模拟移动设备。
