分析您的代码并将其部署到您的组织
您已经安装了我们推荐的用于开发Lightning Web Components的工具。然后您复制并粘贴了一些损坏的代码,我们知道这将导致部署失败。您可能会说您以前从未在现实生活中做到过,对吧?
您知道您可以向专家学习吗? 观看此视频,以了解有关该项目主题的更多信息:
在网络上搜索(希望能正常工作的)代码后,作为开发人员最重要的任务是自己编写有效的代码。让我们修复前面介绍的错误,从JavaScript文件开始。
- 打开Visual Studio代码。
- 单击myFirstWebComponent.js。
- 将鼠标悬停在带有红色下划线的单词上
track。这将显示与此特定错误相关的错误消息:

- 单击“问题”选项卡以显示当前打开的文件中出现的所有错误。您应该会看到以下内容:

当前文件以及“问题”选项卡都显示代码中检测到的错误。
第一条错误消息表明这是Lightning Web Components引擎要求的结果。此类错误包括“ LWC”后跟数字。如果仔细看一下代码,您会在第一行中看到我们正在LightningElement 从lwc引擎导入,但是我们没有在导入track。让我们修复一下:
- 在单词后面
LightningElement(在花括号内)单击鼠标右键。 - 输入
track,不要忘了用逗号分隔两个单词。您的代码应如下所示:
import { LightningElement, track } from 'lwc'; - 在macOS上按CMD + S,在Windows或Linux上按CTRL + S来保存文件。
错误和红线都消失了。
但是等等,为什么两个错误都消失了?又为什么其他错误消息以[eslint]开头?
默认情况下,ESLint附带Lightning Web Components扩展。ESLint是一种广泛使用的整理工具,可评估代码是否有错误,编码最佳实践等。作为Lightning Web组件开发人员,Salesforce为您提供了开箱即用的特定ESLint规则,以便您可以编写出色的代码。而且,如果您犯了一个错误,则在部署代码之前,插入规则可以帮助您查看错误。那不是很好吗?
显示以上错误信息[no-undef]。该错误消息表示您定义了一个属性,在本例中为decorator track,但之前未进行声明。这是 许多超级有用的整理规则之一,可帮助您保持代码的清洁和可维护。
您还记得.eslintrc自动添加到lwc元数据文件夹的文件吗?这是配置文件,用于定义特定于Salesforce的整理规则:
Salesforce提供了不同的规则集,包括基本,推荐和扩展。由于这些棉绒规则是特定于项目的,因此您可以将不同的规则集用于不同的项目。
如果您想了解有关ESLint或Salesforce提供的插入规则的更多信息,请查看 GitHub存储库。
现在我们有了一个有效的JavaScript文件,让我们在您的Web组件模板中修复HTML标记。
现在,您已经修复了JavaScript文件中的错误,您将学习如何与Salesforce Lightning Web Components扩展一起使用Visual Studio Code的智能功能。
- 在Visual Studio代码中打开myFirstWebComponent.html。
- 将光标置于带红色下划线的
for:each属性的空花括号中。 - 按CTRL +空格键。您会看到智能感知下拉列表。

- 按Enter键。
- 接下来,将此属性添加到带有红色标记的
div标记中:
key={contact.Id} - 在macOS上按CMD + S,在Windows或Linux上按CTRL + S来保存文件。
您的代码应如下所示:
在修改代码时,您看到了两件事。
首先,对HTML标记内的表达式进行智能感知。Lightning Web Components扩展提供了智能感知功能,这意味着如果您将其他属性或功能添加到JavaScript文件中,则模板文件中将自动为您提供它们。节省大量时间!
其次,您经历了代码的动态验证,或者在这种情况下是标记。与JavaScript文件中的相同。例如,如果您缺少必填属性,IDE会告诉您。
您还将在模板文件中的所有基本Lightning组件上获得智能感知。当您开始输入时<lightning,您将得到一个这样的列表。

而且,当您将光标悬停在现有标记上时,该扩展会为您提供有关所选基本组件的丰富信息。

现在,我们所有的代码都已修复,现在是将本地元数据推送到草稿组织的时候了。
- 打开Visual Studio代码。
- 在macOS上按Command + Shift + P或在Windows或Linux上按Ctrl + Shift + P,然后键入focus terminal。按Enter键。
- 输入以下命令以将元数据部署到您的组织中:
sfdx force:source:push - 按Enter键。
将元数据成功推送到草稿组织后,您可以将组件添加到“客户记录”布局中。
正如我们已经在Visual Studio Code中一样,我们可以利用Salesforce CLI的另一个功能。
- 转到Visual Studio代码终端。
- 输入以下命令,然后按Enter。这将打开默认的临时组织。
sfdx force:org:open
现在,让我们配置Accounts对象的布局。
- 在应用启动器(
 )中,找到并选择销售。
)中,找到并选择销售。 - 单击“帐户”选项卡,然后单击“新建”以创建一个帐户。输入Component Developers作为Account Name,然后点击Save。
- 单击齿轮图标(
 ),然后选择“编辑页面”以打开Lightning App Builder。
),然后选择“编辑页面”以打开Lightning App Builder。 - 将myFirstWebComponent组件拖到页面上。
- 单击保存,然后单击激活。
- 单击“指定为组织默认值”,然后单击“保存”。
- 单击上一步以返回到帐户记录。
而已!该项目向您展示了如何安装和使用推荐的开发人员工具来开发Lightning Web Components。而且您学习了如何复制和粘贴有错误的代码(以后应避免使用)。

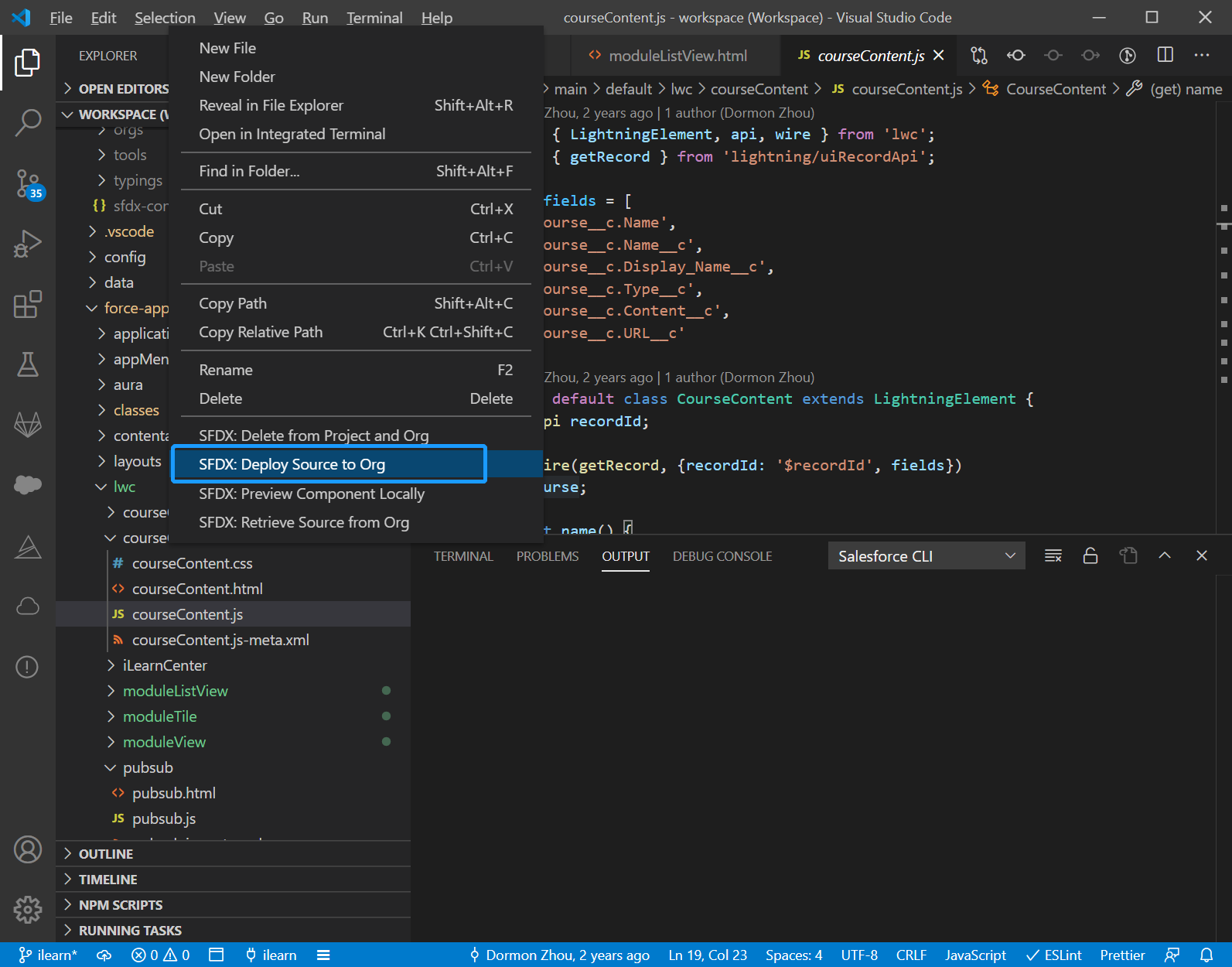
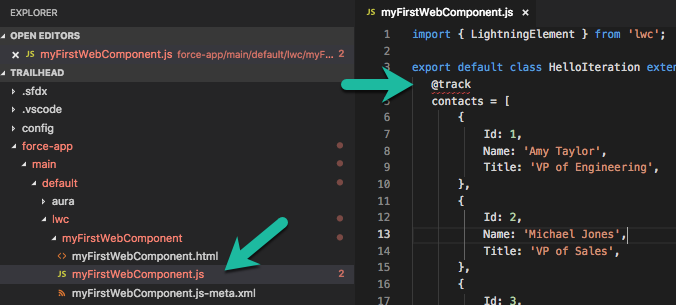






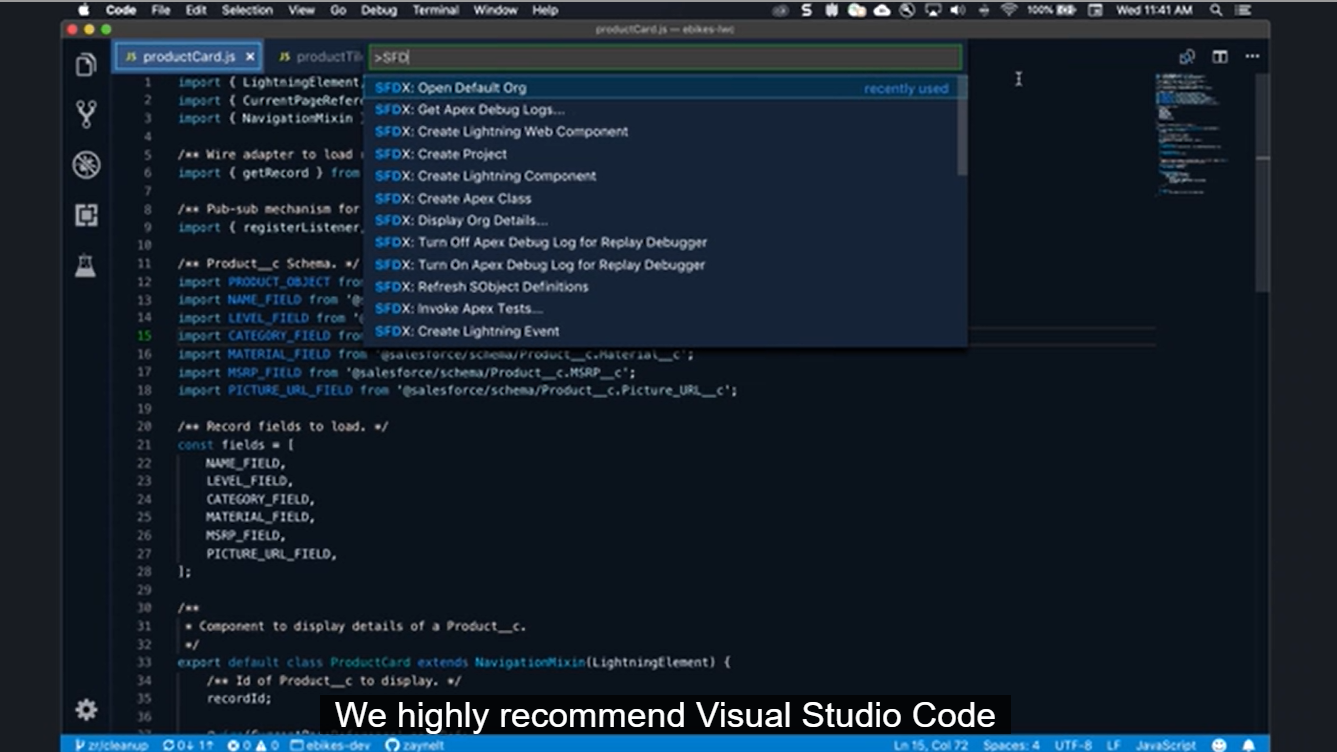

 边栏中的扩展图标。
边栏中的扩展图标。
 并选择设置。
并选择设置。