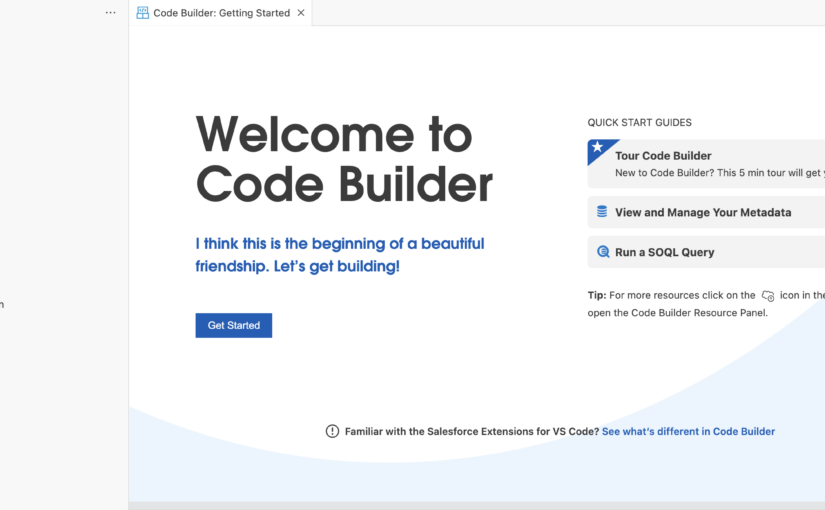概述
Salesforce Code Builder 是一个基于 Web 的集成开发环境,具有 Web 浏览器中 Visual Studio Code、Salesforce Extensions for VS Code 和 Salesforce CLI 的所有功能和灵活性。Code Builder 为所有开发人员提供现代开发人员体验,无论其专业水平如何。Code Builder 使管理员和开发人员都可以轻松地在云中工作,而无需担心下载软件、设置或机器规格。使用 Code Builder,您可以在任何地方工作。为开发环境添加书签以返回到该环境,或从其他计算机访问该链接。与桌面 IDE 不同,Code Builder 无需您明确执行此操作即可为您保存工作。
Code Builder 是可以快速启动的开发环境,可针对您的 Salesforce 组织和指定项目进行自定义。通过 Code Builder,访问您喜欢的 Salesforce 语言和框架,例如 Apex、SOQL、Visualforce、Aura 和 Lightning Web Components。访问丰富的开发人员工具,例如用于 Apex 的调试器、linting 等。 您可以在任何受支持的 Salesforce 组织版本中将 Code Builder 作为托管包安装。
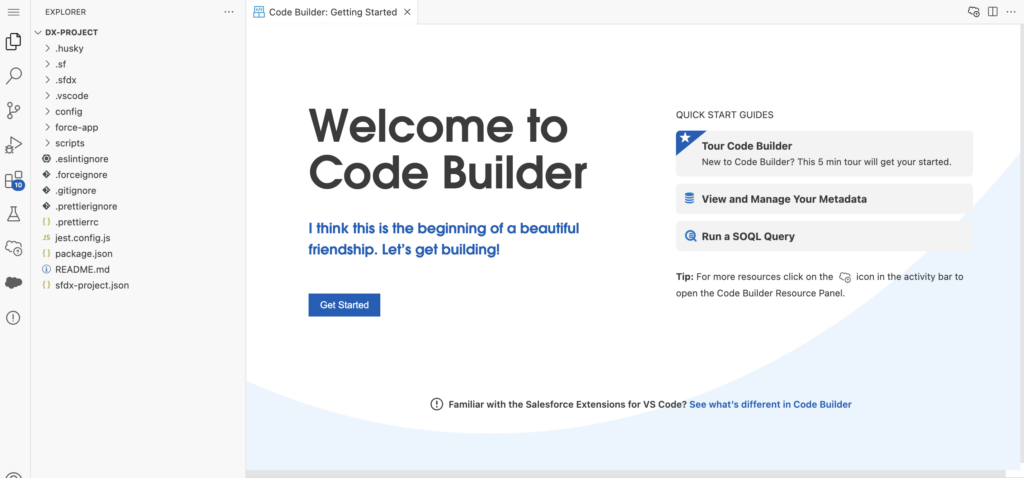
其他资源
- Trailhead:代码生成器快速查看
- Trailblazer 社区:Code Builder 社区组
错误和反馈
如果在使用 Code Builder 时遇到任何问题,或者想要提供其他类型的反馈(例如初始印象或功能请求),请在 GitHub 存储库中提交问题。我们想了解哪些功能和增强功能对您很重要。
有什么不同
内容
- 代码生成器中的不同之处
- 已知差距和问题
代码生成器中的不同之处
Code Builder 释放了 Salesforce Extensions for VS Code 的强大功能,并提供与桌面版本相同的丰富功能。无论您是在桌面上使用 VS Code 还是从浏览器使用 Code Builder,您访问的 Salesforce 扩展都是相同的。虽然无论如何访问扩展,它们通常都以相同的方式运行,但有一些细微差别需要注意:
- 由于代码生成器实例在云中运行,因此从中授权组织遵循与桌面版本不同的(设备)流程。有关步骤,请参阅连接到其他组织。
- Code Builder 作为托管包安装,它附带了您需要的一切:VS Code、Salesforce 扩展和 Salesforce CLI。无需在本地计算机上进行安装。
- 与桌面版 VS Code 不同,无法从 Code Builder 访问 Microsoft Marketplace。相反,您可以将 Open VSX 市场中提供的扩展添加到您的 Code Builder 环境中。这意味着您可能会看到可用扩展的差异。
- Code Builder 中的第三方授权顺序不同。
- 我们在 Code Builder 中为您提供最新的 Salesforce 扩展。您无需执行任何操作。
已知差距和问题
请参阅已知差距和问题,了解我们注意到的问题列表。
如果你发现任何未列入我们列表的问题,或者想要提供其他类型的反馈,例如初始印象或功能请求,请在 GitHub 存储库中提交问题。我们想了解哪些功能和增强功能对您很重要。
设置代码生成器
内容
- 启用和安装 Code Builder
- 确认代码生成器包安装
- 将团队成员添加为代码生成器组织中的用户
- 分配权限
- 升级到最新的 Code Builder 版本
- 另见
启用 Code Builder 以提供在受支持的 Salesforce 版本中安装 Code Builder 托管包所需的权限。
所需版本
适用于:Lightning Experience in Enterprise、Performance、Professional 和 Unlimited Editions。
不适用于:欧盟运营区。欧盟运营区是一项特殊的付费产品/服务,可提供更高级别的数据驻留承诺。根据标准产品条款和条件,不属于欧盟 OZ 的欧盟组织支持 Code Builder。
启用和安装 Code Builder
若要在 Professional Edition 组织中安装 Code Builder,该组织必须具有 API 访问权限。如果尝试在没有 API 访问权限的情况下在专业版组织中安装 Code Builder,则会发生安装错误。请联系您的客户经理申请 API 附加组件。
注意:在 Government Cloud Plus 中启用 Code Builder 组织可以在授权边界之外发送数据。有关更多详细信息,请联系您的 Salesforce 客户经理。
- 在“设置”中,在“快速查找”框中输入“代码生成器”,然后选择“代码生成器”。
- 启用 Code Builder,然后查看并接受许可协议,该协议允许您安装包。您可以随时禁用该首选项。如果已安装 Code Builder,则禁用该首选项会阻止对 Code Builder 应用程序的访问。
- 单击“安装包”。 安装程序启动后,系统将引导你完成安装过程,以安装最新版本的代码生成器托管包。您可以返回到此安装页面以重新安装或升级软件包。
- 选择“为所有用户安装”,然后单击“安装”。
- 批准第三方访问,然后单击继续。
代码生成器仪表板现已在应用程序启动器中可用。请务必将适当的代码生成器权限集分配给团队成员。
确认代码生成器包安装
安装完成后,您会收到一封确认电子邮件。您可以在“已安装的软件包设置”页上确认安装。
在“设置”中,输入“快速查找”框,然后选择“已安装的包”。您会看到代码生成器的条目,如下所示。如果您收到应用安装时间较长的消息,则在单击“完成”后,系统会自动将您重定向到此页面。Installed Packages
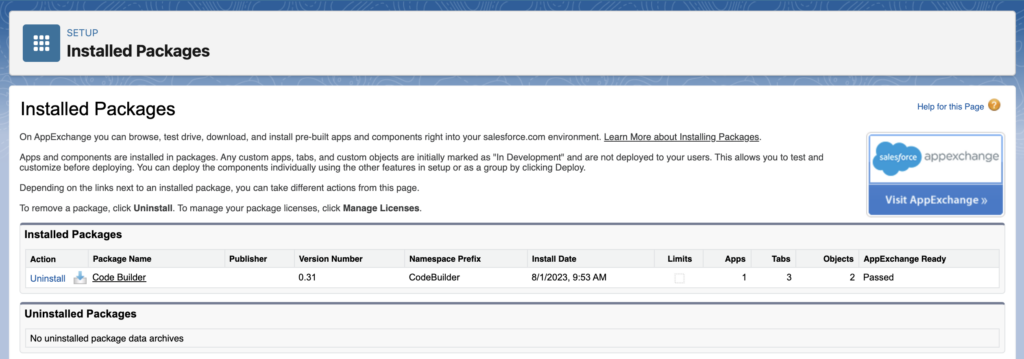
将团队成员添加为代码生成器组织中的用户
Code Builder 使用 Identity 或免费有限访问许可证。
添加任何尚未成为 Code Builder 组织中用户的团队成员:
- 登录到 Code Builder 组织。
- 在“设置”中,输入“快速查找”框,然后选择“用户”。
Users - 单击“新建用户”或“添加多个用户”。
- 根据用户的角色选择适当的许可证类型和配置文件。
- 选中“生成密码并通过电子邮件通知用户”复选框。
- 点击保存。
注意:此过程会生成一封电子邮件,邀请新用户加入组织。但是,在完成 Code Builder 的设置之前,他们在组织中没有太多事情要做。我们建议您让您的团队知道您正在设置 Code Builder,并等到他们收到您的来信后再登录。
分配权限
作为管理员,分配用户权限:
- 在“设置”中,输入“快速查找”框,然后选择“权限集组”。
Permission Set Groups - 单击 CodeBuilderGroup。
- 单击“管理分配”
- 单击“添加分配”。
- 选中要分配权限集组的用户名称旁边的复选框,然后单击下一步。
- 单击分配。
您的用户现在可以转到应用程序启动器并启动 Code Builder。
升级到最新的 Code Builder 版本
在大多数情况下,您无需执行任何操作即可升级到最新版本的代码生成器。当我们发布新的软件包版本时,我们会自动更新您的组织。
但是,有时推送升级不起作用。如果您没有最新版本,我们建议您通过“代码生成器安装”页手动安装包。如果不存在较新的版本,程序包安装程序会通知你已拥有最新版本。
代码生成器入门
内容
- 概述
- 创建代码生成器环境
- 连接到 Salesforce 组织
- 让我们快速浏览一下
- 了解您的组织 – 使用组织浏览器
- 使用 SOQL Builder 生成并运行您的第一个查询
- 创建、检索和部署自定义字段
- 创建和部署新的 Lightning Web 组件
- 了解更多
概述
完成此快速入门以熟悉 Code Builder 界面,并在 Code Builder 环境中执行一些简单的任务。在开始之前,请参阅代码生成器概述,了解详细信息和重要注意事项。
别忘了保存你的工作
在云中工作有其优势。但是,与在将文件保存到本地计算机的桌面上工作不同,您必须将更改部署到组织或将其提交到源代码管理,以将工作永久保存在某个位置。当您返回时,保存在 Code Builder 环境中的工作将在那里,但 Code Builder 不适合永久长期存储。我们建议您在关闭“代码生成器”选项卡之前保存您的工作。
注意:如果您的代码生成器环境处于非活动状态超过 60 天,我们可能会将其删除。
创建代码生成器环境
- 在应用程序启动器中,找到并打开 Code Builder Dashboard。
注意:如果未看到“代码生成器仪表板”选项,请与管理员联系,以确保为你分配了正确的许可证和权限集。
- 单击“启动”以启动 Code Builder 环境。首次启动时,将为您创建一个新环境。我们还创建了一个空的 Salesforce DX 项目来帮助您入门。请注意,创建和加载新环境需要几分钟时间。当您看到“欢迎使用 Salesforce Code Builder”时,您就知道一切准备就绪。
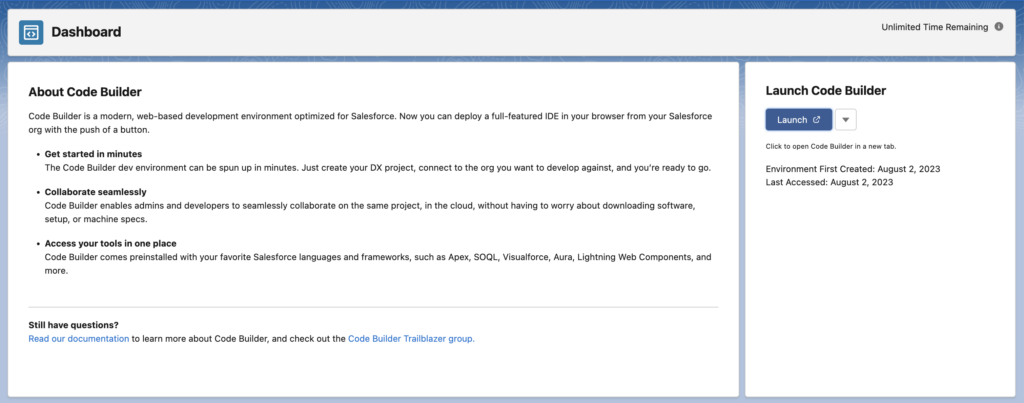
提示:创建 Code Builder 环境后,请随时从仪表板启动它,或将其添加为书签以便快速访问。
注意:每次启动 Code Builder 环境时,都会覆盖 和 文件。我们建议您不要编辑这些文件,因为您的更改将丢失。创建新的 和 文件来存储 Dotfile 自定义项。.bashrc.profile.bash_logout.bashrc.local.profile.local.bash_logout.local
连接到 Salesforce 组织
接下来,将组织连接到代码生成器环境。在开发过程中,您将在不同的阶段使用不同类型的组织。例如,在开发阶段使用开发人员沙盒或 Developer Edition 组织,并迁移到其他沙盒类型进行集成、测试和暂存是很常见的。最终,您需要将更改部署到生产组织。您可以将 Code Builder 连接到这些组织中的任何一个,以部署或检索元数据。
要在首次启动 Code Builder 时连接到组织,请执行以下操作:
- 在 Code Builder 环境中,单击“连接组织”以连接到要在其中工作的 Salesforce 组织。
- 输入登录 URL 或选择要登录的组织。
- 输入组织的别名,例如 dev_pro_sandbox 或 my_playground。
- 代码显示在文本框中。单击“连接”。
- 使用相关的用户名和密码登录。单击“允许”。
- 点击继续。现在,您已连接到一个组织,其名称显示在“代码生成器”选项卡底部的状态栏中。
您可以通过单击当前组织的名称来更改您连接到的组织,以调出命令面板并再次运行 SFDX:授权组织。
注意:在您授权组织后,我们会负责将来的授权,因此您不必持续登录。只需单击组织的名称,然后从列表中选择组织即可。
让我们快速浏览一下
现在,你已进入 Code Builder 的开发人员环境。Code Builder 具有丰富的 IDE,它允许您通过扩展的 Salesforce 扩展包访问酷炫的 Salesforce 特定开发工具。让我们快速浏览一下,了解这片土地的布局。您的屏幕如下所示:
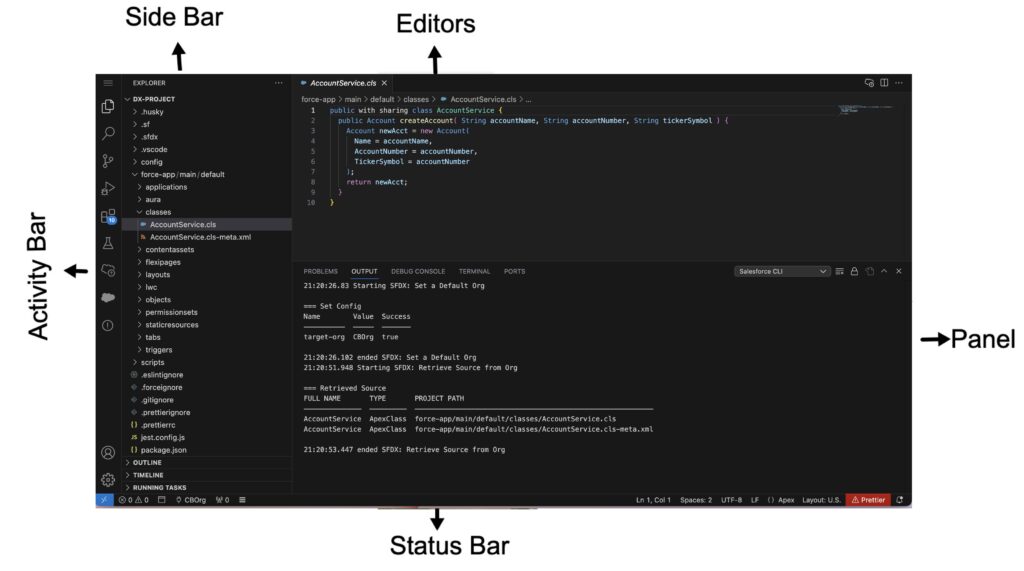
Code Builder 用户界面分为五个主要区域。
活动栏:位于左侧,包含用于在不同视图之间切换的标志性按钮。在我们的示例中,“资源管理器”视图处于活动状态。
侧边栏:包含不同的视图,以帮助您处理项目。例如,您可以在我们的示例中看到 Explorer 视图。它列出了项目中 DX 项目结构中的文件。
编辑器:编辑文件的主要区域。您可以并排、垂直和水平打开任意数量的编辑器。
面板:显示输出或调试信息、错误和警告或集成终端。您可以选择要显示的输出。
状态栏:显示有关打开的项目和您正在编辑的文件的信息。状态栏显示您连接到的组织。
了解您的组织 – 使用组织浏览器
仔细查看活动栏,并注意到一个云图标。此图标表示组织浏览器。它是 Salesforce 扩展包的一部分。它可以帮助您浏览和检索组织中的元数据,而无需使用清单文件。使用组织浏览器将元数据源检索到本地项目中。
详细信息:您可以在 Salesforce Extension Pack 文档中找到有关组织浏览器的更多信息。
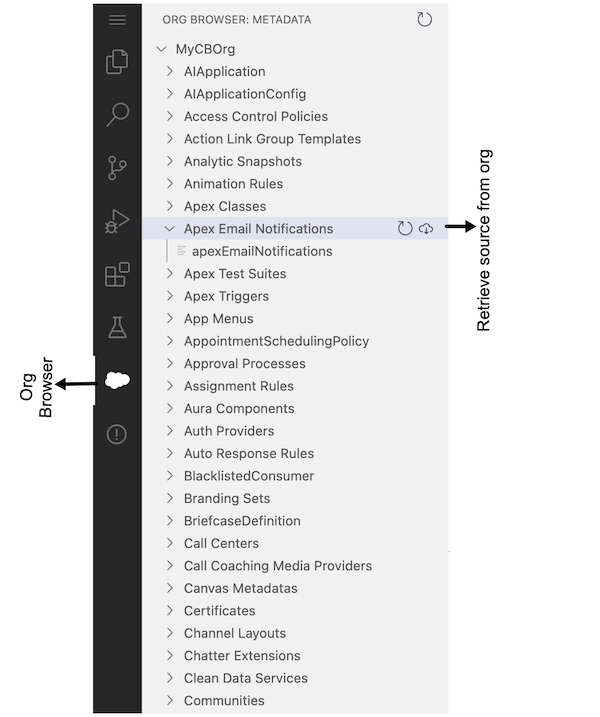
单击 Org Browser,然后向下滚动到 Custom Objects。您看到的第一个对象是 Account。您可以查看 Account 对象的元数据(并做一些更酷的事情,但我们稍后会谈到这些内容)。
使用 SOQL Builder 生成并运行您的第一个查询
Code Builder 预装了构建和运行 SOQL 查询所需的一切。 让我们在 Account 对象上构建并运行一个简单的 SOQL 查询:
- 按 Ctrl+Shift+P (⇧⌘P) 查看命令面板。
- 在搜索框中键入“SOQL”,然后选择“SFDX:在 SOQL Builder 中创建查询”。
- 选择以下选项:a.a. “发件人”字段中的“帐户对象”。b. 字段中的 BillingState 和 NumberofEmployees。c.c. 按“运行查询”,在组织上运行此简单的 SOQL 查询。
如果关闭无标题文件,系统会提示您保存更改。
- 使用“.soql”扩展名保存对文件的更改。
- 让我们重新运行保存的查询 – 右键单击该文件并选择“打开方式…”,然后选择“SOQL Builder”。 该文件将在 SOQL Builder 中打开,您可以根据需要重新运行或编辑查询。
有关生成复杂查询的详细信息,请参阅 Salesforce Extensions for Visual Studio Code 文档中的 SOQL 生成器。
创建、检索和部署自定义字段
让我们向组织中的对象添加一个自定义字段,并将其元数据提取到我们的 Code Builder 项目中。
首先,让我们添加一个自定义字段 –
- 在“设置”中,转到“对象管理器”,然后选择“帐户”。
- 单击“字段和关系”。
- 单击“新建”。
- 对于数据类型,选择“日期”,然后单击“下一步”。
- 填写以下内容:
- 字段标签:创建于
- 字段名称:createdon
- 描述:帐户创建日期
- 单击“下一步”,直到保存该字段。
现在让我们检索这个新字段的元数据 –
- 返回到 Code Builder 并打开 Org Browser。
- 向下滚动到“自定义对象”,然后导航到“帐户”。
- 单击 Account 组件旁边的检索图标以运行 SFDX: Retrieve Source from Org。
- 在活动栏中,单击资源管理器并导航到 。
force-app/main/default/object/Account
瞧,在文件夹中,一个名为包含新自定义字段的元数据的文件!fieldscreatedon_c.field-meta.xml
元数据在这里供您参考:
<?xml version="1.0" encoding="UTF-8"?>
<CustomField xmlns="http://soap.sforce.com/2006/04/metadata">
<fullName>createdon__c</fullName>
<description>Date of Account Creation</description>
<externalId>false</externalId>
<label>Created On</label>
<required>false</required>
<trackFeedHistory>false</trackFeedHistory>
<type>Date</type>
</CustomField>
现在,我们将对此字段进行简单的编辑,只需单击一下即可将更改部署回我们的组织。
- 编辑并更改标记值,以指示此自定义字段为必填字段。
createdon_c.field-meta.xml<required>true - 右键单击该文件夹,然后单击 SFDX: Deploy Source to Org。
objects/Account - 成功运行命令后,返回到您的组织并检查“创建时间”自定义字段的详细信息,并确认它现在是必填字段。
创建和部署新的 Lightning Web 组件
对于部署的另一个练习,让我们学习如何在代码生成器项目中快速创建一个简单的 Lightning Web 组件。然后,我们将使用单个命令将此组件部署到我们的组织。来吧:
让我们创建一个 Lightning Web 组件 –
- 按 Ctrl+Shift+P (⇧⌘P) 运行 SFDX: Create Lightning Web Component 以创建新的 Lightning Web 组件。
- 给组件起个名字,比如 .
newCBComponent - 按 Enter 键接受默认文件位置 ()。
force-app/main/default/lwc - 按 Enter 键。
在文件夹中创建三个新文件。force-app/main/default/lwc/newCBComponent
更新文件 –
在 中,复制并粘贴以下代码:newCBComponent.html
<template>
<p>Hello, {greeting}!</p>
<lightning-input label="Name" value={greeting} onchange={handleChange}></lightning-input>
</template>
在 中,复制并粘贴以下代码:newCBComponent.js
import { LightningElement } from 'lwc';
export default class NewCBComponent extends LightningElement {
greeting = 'Great going learning Code Builder!';
changeHandler(event) {
this.greeting = event.target.value;
}
}
在 中,复制并粘贴以下代码:newCBComponent.js-meta.xml
<?xml version="1.0" encoding="UTF-8"?>
<LightningComponentBundle xmlns="http://soap.sforce.com/2006/04/metadata">
<apiVersion>54.0</apiVersion>
<isExposed>true</isExposed>
<targets>
<target>lightning__AppPage</target>
<target>lightning__RecordPage</target>
<target>lightning__HomePage</target>
</targets>
</LightningComponentBundle>
保存所有文件。
让我们将这个新组件部署到我们的组织 –
右键单击该文件夹,然后单击 SFDX: Deploy Source to Org。force-app/main/default/lwc/newCBComponent
输出窗口显示以下消息:
=== Deployed Source
STATE FULL NAME TYPE PROJECT PATH
─────── ────────────── ──────────────────────── ────────────────────────────────────────────────────────────────────
Created newCBComponent LightningComponentBundle force-app/main/default/lwc/newCBComponent/newCBComponent.html
Created newCBComponent LightningComponentBundle force-app/main/default/lwc/newCBComponent/newCBComponent.js
Created newCBComponent LightningComponentBundle force-app/main/default/lwc/newCBComponent/newCBComponent.js-meta.xml
10:22:27.340 ended SFDX: Deploy Source to Org
- 选择 SFDX: Open Default Org 以登录您的组织。
- 导航到 Setup:Lightning Components,以确认您的组织中现在有一个名为的新 Lightning Web 组件可用。
newCBComponent
恭喜您成功创建并部署了新的 Lightning Web 组件。
了解更多
您可以花点时间使用这些资源来详细了解您可以在 Code Builder 中执行的操作:
- Visual Studio Code 用户界面,了解 Visual Studio Code 用户界面。
- Salesforce 扩展,了解适用于 VS Code 的 Salesforce 扩展的所有强大功能。
删除代码生成器
卸载代码生成器
如有必要,可以卸载 Code Builder。如果计划重新安装代码生成器,请不要删除代码生成器身份验证提供程序。但是,如果删除了身份验证提供程序,则可以通过在“安装程序”中重新启用“代码生成器”首选项来重新创建它们。
重要提示:卸载 Code Builder 还会删除所有关联数据,包括但不限于项目和活动历史记录。
删除权限集分配
在卸载代码生成器包之前,请删除权限集分配,然后删除代码生成器权限集。
首先,从所有代码生成器用户中删除代码生成器权限集组分配。
- CodeBuilderGroup(代码生成器组)
接下来,删除代码生成器权限集。
在“设置”中,输入“快速查找”框,然后选择“权限集”。 删除权限集。Permission SetsCode Builder Package
卸载代码生成器包
删除权限集和权限集分配后,可以卸载代码生成器包,这将删除应用程序及其所有关联的数据和对象。
在卸载软件包之前:
- 删除代码生成器权限集分配。
- 删除代码生成器权限集。
- 在“设置”中,输入“快速查找”框,然后选择“已安装的包”。
Installed Packages - 单击“卸载”,然后滚动到页面底部以选择是否保存和导出包数据的副本。
- 选择“是,我想卸载此包并永久删除所有关联的组件”。
- 单击“卸载”。
禁用代码生成器首选项
安装 Code Builder 时,Salesforce 管理员首先启用了 Code Builder。若要确保无法安装或使用代码生成器,可以禁用代码生成器首选项。
在“设置”中,输入“快速查找”框,然后选择“代码生成器”。 禁用启用代码生成器。 你无法再安装或升级 Code Builder 应用,并且用户在尝试使用时会看到尚未为你的组织启用 Code Builder。Code Builder
使用代码生成器的有用提示
内容
- 从 Open VSX 注册表安装扩展
- 重置代码生成器环境
从 Open VSX 注册表安装扩展
通过在 Code Builder 环境中安装其他扩展,最大限度地提高 Code Builder 中的工作效率。Open VSX 是一个 Eclipse 开源项目,是 Visual Studio Marketplace 的替代品。此处提供的扩展可以安装在代码生成器中。可以从 VS Code 中浏览和安装这些扩展。通过单击活动栏中的“扩展”图标或“视图:扩展”命令 (⇧⌘X) 来打开“扩展”视图。
重置代码生成器环境
重置代码生成器环境,以开始使用全新环境进行构建。重置会删除代码生成器环境中存储的所有内容和所有数据,以便您有一个干净的空间可供使用。要重置 Code Builder 环境,请单击启动按钮旁边的下拉列表,然后选择重置环境。